本ページはプロモーションが含まれています
Sponsered Link
非SSL化→SSL化したサイトの画像とリンクの一括変更方法です。
SSL化後は、WordPressで画像を追加(メディアを追加)すると、画像の参照URLは自動でhttpsになります。
しかし、SSL化した以前の画像の参照URLはhttpのまま。
この状態ではSSL化した意味がありません。
このページでは、SSLの確認方法と、一括変更する方法を紹介しています。
Sponsered Link
もくじ
SSL化が適切に行われているかどうか 確認方法
ブラウザのURLが表示される部分を確認することで判断できます。
ブラウザChromeを例に見てみましょう。
FirefoxやIEでは違った見た目になりますが、微妙に表示が違っています。
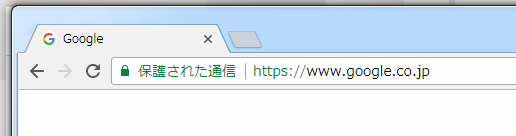
SSL化が完全なページ
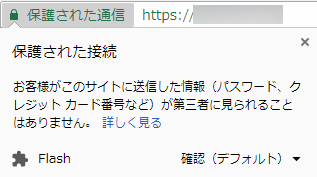
カギのアイコンが付いており、「保護された通信」と表示されています。
カギのアイコンをクリックすると「保護された接続」と表示されます。
SSL化が不完全なページ
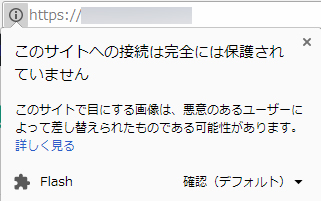
カギのアイコンが見えません。
インフォメーションのアイコンをクリックすると、「このサイトへの接続は完全には保護されていません」と表示されます。
このhttpとhttpsが混在したページでは、「保護された通信」と表示されません。
ページ内のどこかにhttpへのリンクがあるはずです。
リンクや画像の一括変更・置換ならSearch Regex
1.WordPressの管理画面でプラグイン→新規追加を選択
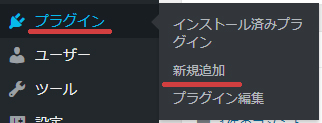
2.キーワードに「Search Regex」を入れて、表示されたSearch Regexの「今すぐインストール」を選ぶ
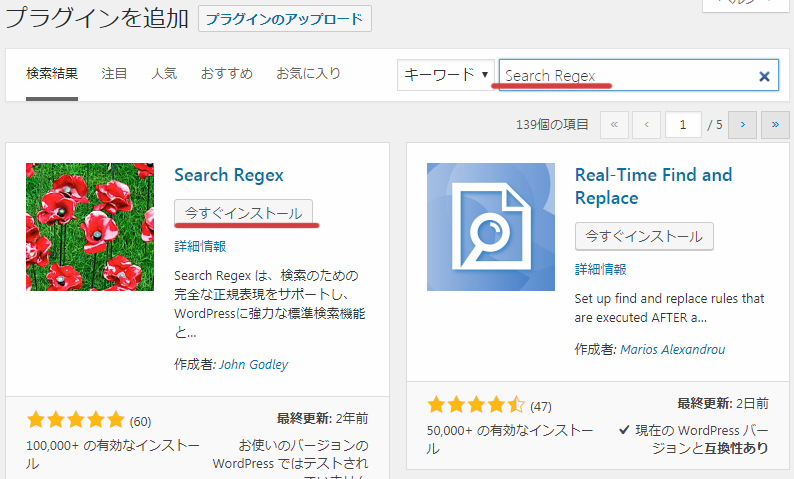
3.プラグインの「有効化」を行う
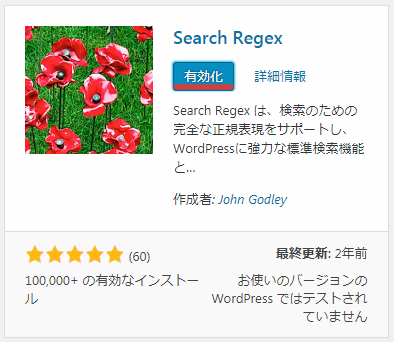
httpからhttpsに一括変更したい!Search Regexの使い方
1.使う時はツール→Search Regexを選択
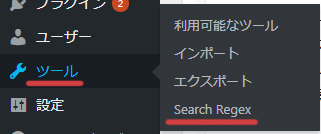
2.Search Regexの画面
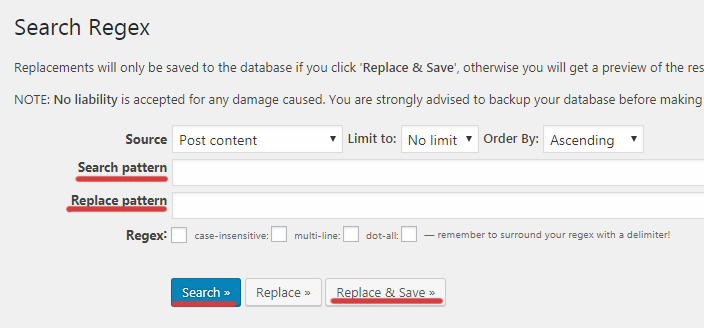
英語の画面なので、戸惑いますが特に設定は不要です。
基本的に使用するのは、4つだけです。
- 入力欄)Search pattern
検索する文字列です。現在サイト内にある文字列を入力します。 - 入力欄)Replace pattern
上記を「置換したい文字列」を入力します。 - ボタン)Search
検索します。 - ボタン)Replace&Save
Search patternをReplace patternに一括変更して、保存まで行います。
Replace patternが空白の状態で、操作を誤って「Replace&Save」を押してしまうと、Search patternに入力した文字列が削除されてしまいます。
やり直しは効きません。
ページ数があるサイトの場合、とてもやっかいなことになります。
「Replace&Save」のボタンを押す時は、入念にチェックしてから操作しましょう。
バックアップを取ってから作業するようにしましょう。
2.Search patternに「http://~”」を入れて「Search」をクリック
この作業は「検索する」操作です。
まだ一括変更はされません。
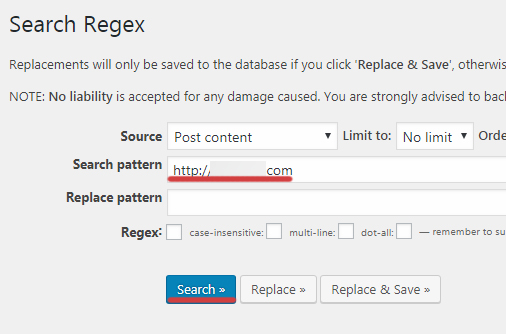
サイト内にある「http://~」のリンクが確認できます。
以下の場合「23resolt(s)found.」と表示されています。
これは「23個所ありました」という意味です。
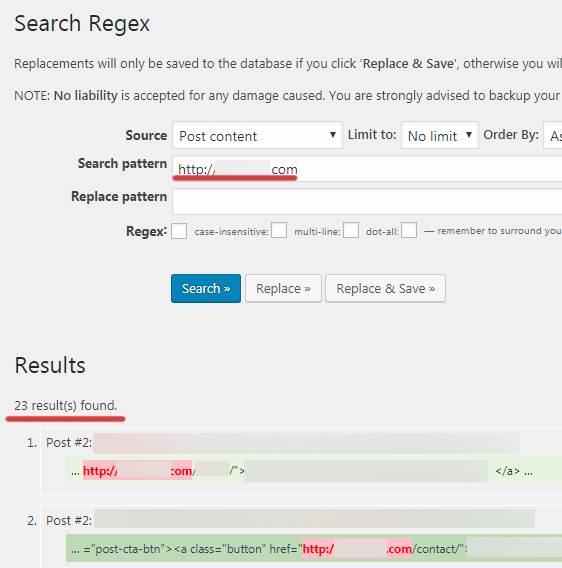
3.Replace patternに「https://~”」を入れる
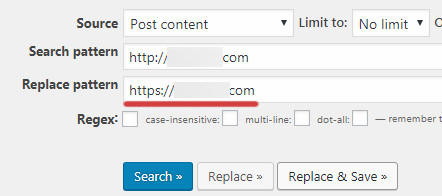
4.再度問題ないか確認して「Replace&Save」をクリック
しつこいようですが、Replace patternに入れた文字列は、そのまま反映されてしまいます。
もう一度Search patternの文字列が、Replace patternの文字列に変更されても問題ないか確認しましょう。
小文字や大文字、変な空白が入ったり「”」や「/」が無いなど起こりがちです。
その結果、大量の画像が表示されない事態になったり…。
コピー&ペーストを上手に利用して、なるべく手入力しないようにしましょう。
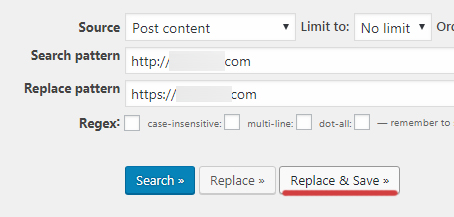
5.変更完了
「23個所の変更が完了しました」という形で表示されます。
実際にサイト上で画像のURLが変更されているか、SSL化が完了したか確認してみましょう。
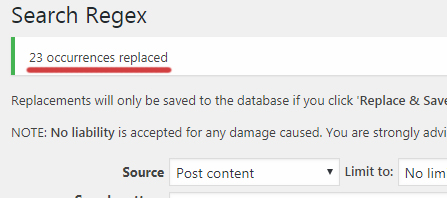
リンクを変更してもSSL化が完全に出来ない場合にチェックしたい事
Search Regexで検索の対象になるのは、投稿と固定ページだけです。
それ以外に個別に設定しているものは、目視で一つ一つ確認していく必要があります。
意外と見落としがちなものとして以下が挙げられます。
チェックしてみましょう。
- 外観→ウィジェット
- 外観→カスタマイズ
- 外観→メニュー
- お問い合わせ
- テーマ特有の機能
番外編として、使っているテーマがSSLに対応していない可能性もあります。
ざっくり言うとあまり良いテーマではありません。
テーマの変更も検討しましょう。
SSL化していない外部サイトへのリンク対策
自分が管理していない外部サイトがSSL化していないこともよくあります。
その場合は、リンク先を「http://xxxx.xxx」→「//xxxx.xxx」にしましょう。http:の部分を削除するのです。
URLとして機能しなさそうですが、httpかhttpsなのか自動で判別してくれるので、便利です。
自分のサイトの内部リンクの一括変更を上記にしても○です。
Sponsered Link


