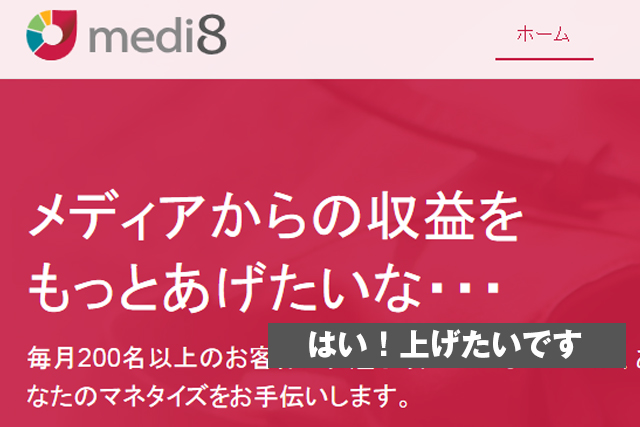本ページはプロモーションが含まれています
Sponsered Link
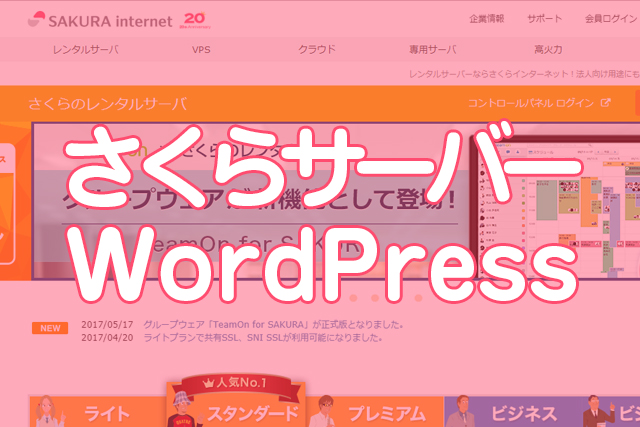
さくらサーバーって有名で安くて利用しがちなんですが、WordPressに関しては少し面倒です。
クイックインストールサービスで、独自ドメイン直下にWordPressがインストールできない!
しかも、独自ドメインのフォルダがナゼかできない!
「特に間違った操作をしている訳でもないはずなのに…なんで?」ってことがあります。
私も、脳死状態で作業している時に、「あれ?」って躓きます^^;
自分の備忘録用に、そして同じく躓きがちなさくらサーバー初心者さん向けに、手順をまとめてみました。
キャプチャ多めにしてますので、そのまま操作してみてください!
Sponsered Link
もくじ
1.サーバーのコントロールパネルにログイン
2.独自ドメインを設定する
※ムームードメイン等で独自ドメインを取得していることを前提にしています。
サイドメニューの「ドメイン設定」をクリック
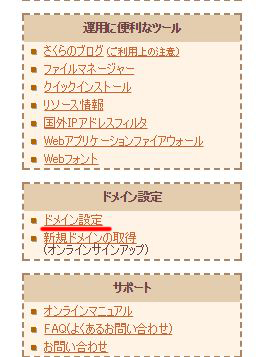
ドメイン一覧から「新しいドメインの追加」をクリック
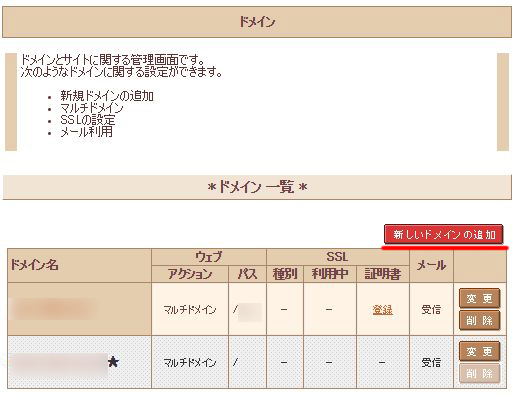
「5. 他社で取得したドメインを移管せずに使う」の「>> ドメインの追加へ進む」をクリック
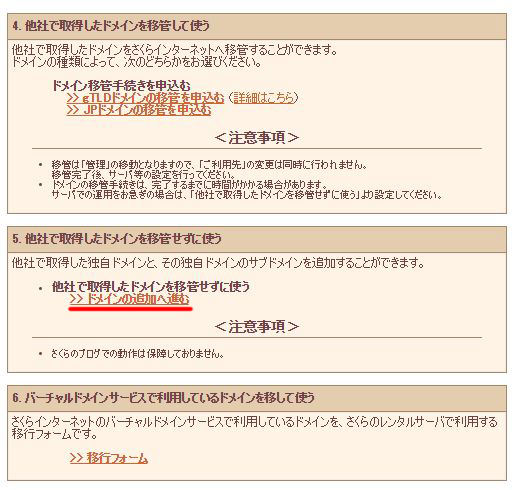
「他社で取得した独自ドメインの追加」のドメイン名欄にドメインを入力して「送信する」をクリック
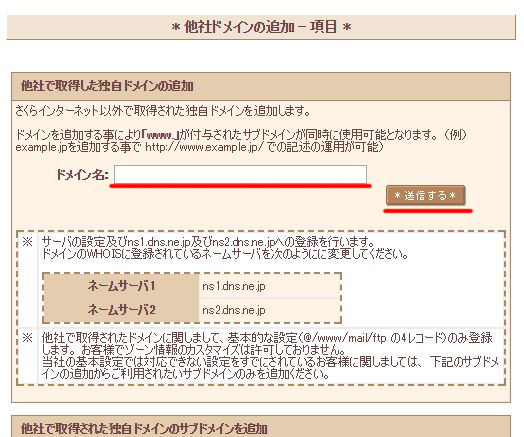
ムームードドメインなど、ドメイン管理会社の方でネームサーバー(DNS)を設定しておく必要があります。
さくらサーバーの場合は下記を入力しましょう。
ネームサーバ1 ns1.dns.ne.jp
ネームサーバ2 ns2.dns.ne.jp
ネームサーバー変更後、反映されるまで数時間から48時間程度掛かる場合があります。
早ければすぐに反映されますが、時間はまちまち。
急いでいる場合はスマホの回線をテザリングするなどしてみましょう。
経験上、スマホの方が反映する時間が短い印象があります。
ドメイン追加 最終確認、問題なければ「送信する」をクリック
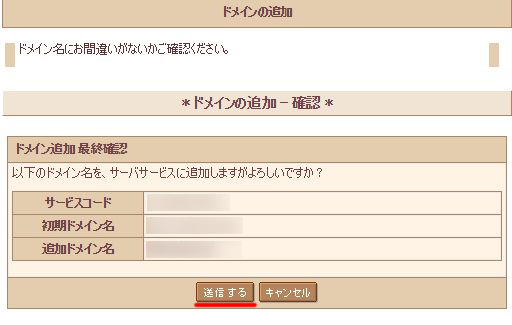
ドメイン追加 完了の画面が出れば「>> 詳細設定にすすむ <<」をクリック
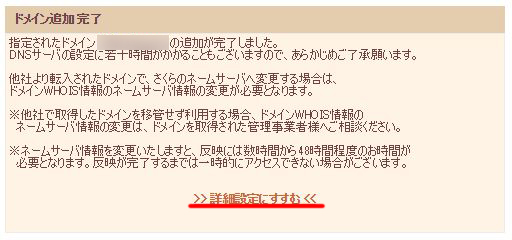
ドメインの詳細設定を行う
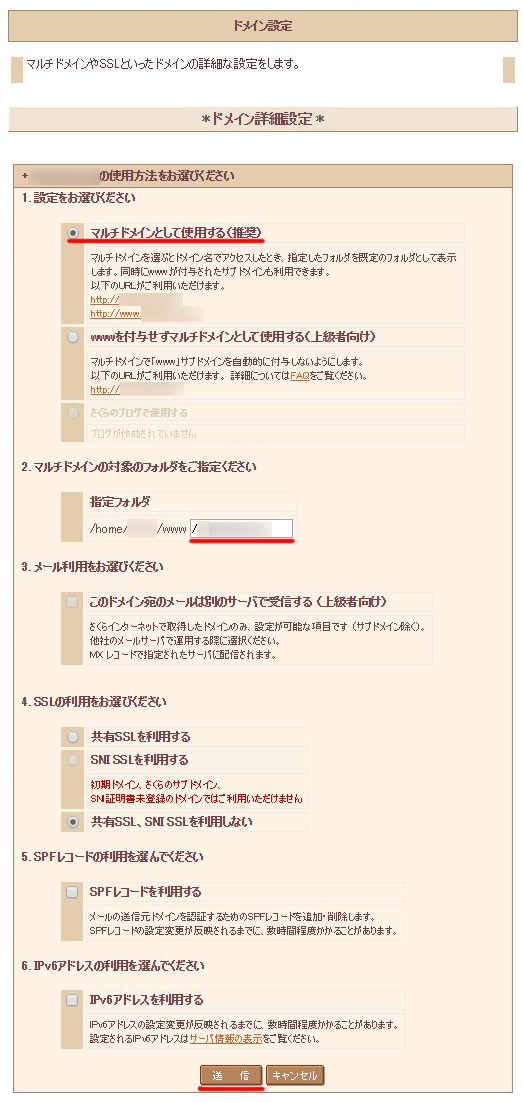
1. 設定をお選びください
→ マルチドメインとして使用する(推奨)にチェック
2. マルチドメインの対象のフォルダをご指定ください
→ ドメインのフォルダだと分かるように、独自ドメイン名を入力
このフォルダ名がサーバー上のドメイン専用のフォルダとして認識されます。
「送信」をクリックで、ドメイン詳細設定が完了です。
3.データベースを新規作成する
サイドメニューのアプリケーションの設定の 「データベースの設定」をクリック
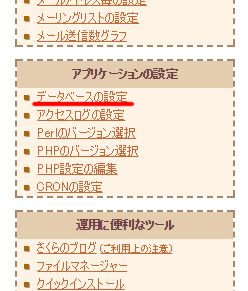
データベースの設定で 「データベースの新規作成」をクリック
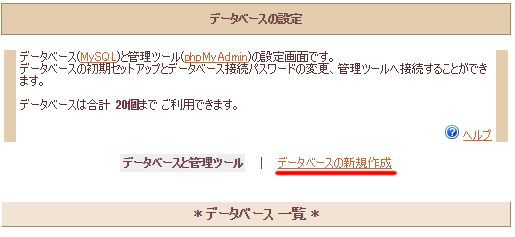
データベースの新規作成の設定を行う
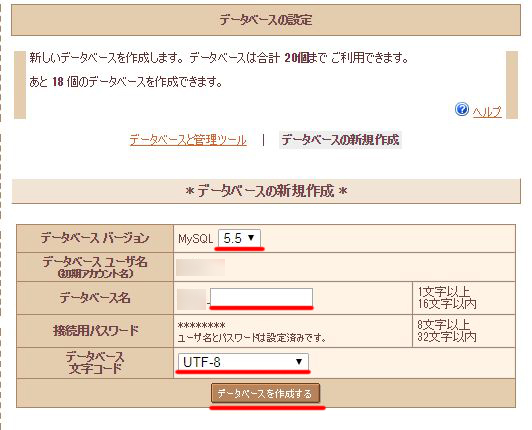
データベースバージョン
→インストール時の最新バージョンが表示されているはずなのでそのままでOK
データベース名
→半角英数字でデータベース名を入力する
※いままで作ったデータベースがあり、なおかつ重複したデータベース名を入力した場合、「データベースは既に利用されています」と怒られます!
データベース文字コード
→WordPressの場合は「UTF-8」を選択。
「データベースを作成する」をクリック
4.WordPressをインストールする
サイドメニューの運用に便利なツールの 「クイックインストール」をクリック
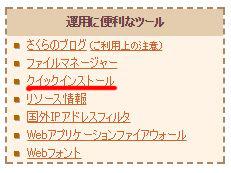
カテゴリメニューの中から「ブログ」をクリックし、「WordPress」をクリック
クイックインストールするアプリケーションが選択できます。
WordPressの場合は「ブログ」にカテゴライズされる。
ブログを選んだら「WordPress」をクリック
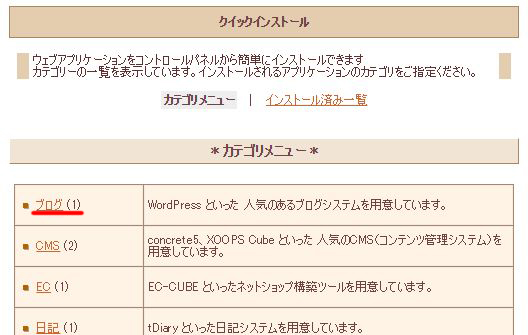

WordPress のインストールの設定
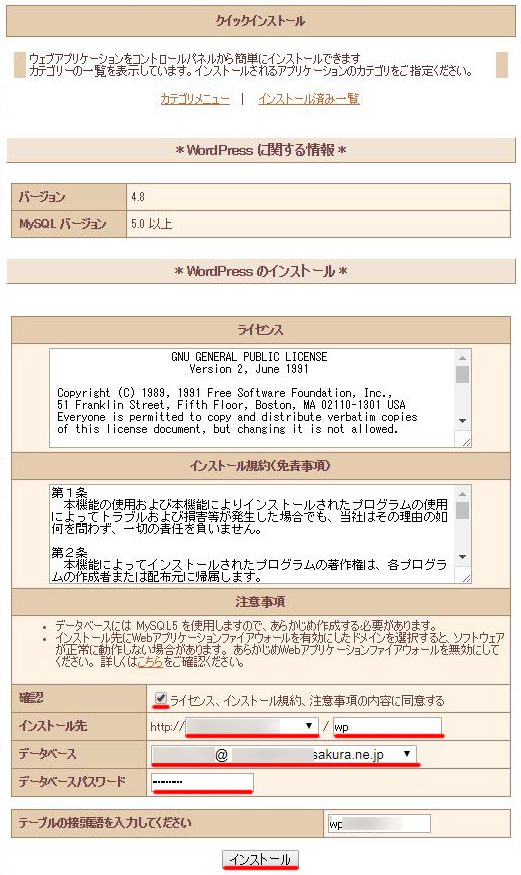
確認
→ライセンスやインストール規約(免責事項)、注意事項に目を通しましたよ、という意味で「ライセンス、インストール規約、注意事項の内容に同意する」にチェックを入れる。
インストール先
→設定した独自ドメインを選択し、その次の入力欄に「wp」や「wordpress」等分かりやすいものを半角英数字で入力する。
※ココがさくらサーバーのもやっとする所です><
直接ドメインの直下に入れたい所ですが、さくらサーバーの仕様ということで許してあげて下さい。
データベース
→先ほど作成したデータベースを選びましょう。
データベースパスワード
→特別変更操作を行っていない場合、サーバー契約時に送られてくるメールの本文中にあるので探しましょう。
テーブルの接頭語
→勝手に振り分けられますので、そのままでOKです。
「インストール」をクリックしましょう。
WordPress インストール完了 「>> アプリケーションの設定へ進む <<」をクリック
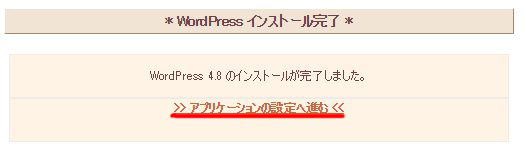
WordPressのインストール画面
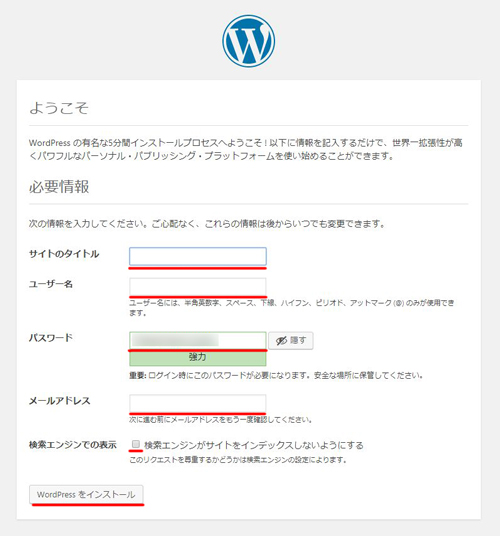
下記入力しましょう。
- サイトのタイトル
- ユーザー名
- パスワード
- メールアドレス
- 検索エンジンでの表示
サイトのタイトルなどを決める際に、どうしようと慎重になると思いますが、全て後から変更できる内容です。
WordPressへの最初のログイン時に必要になるだけなので、とりあえずさくっと決めましょう。
※パスワードやユーザー名は、不正アクセスを防ぐ意味でも複雑なものがおすすめです。
「WordPressをインストール」をクリック
さくらサーバーに設定したドメインにWordPressのインストール&設定が完了
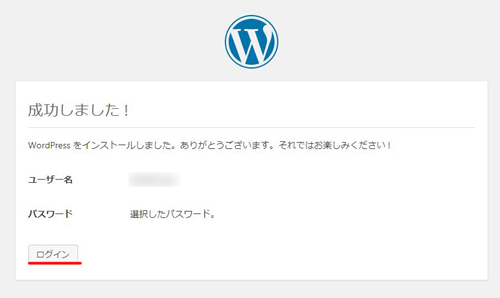
「成功しました !
WordPress をインストールしました。ありがとうございます。それではお楽しみください !」
と表示されるので「ログイン」をクリック
ここで確認→独自ドメインだけのURLでアクセスするとエラーになります
WordPress インストールできた―!という感じですが、URLを見てみると独自ドメインの末尾に「wp」や「wordpress」等が入っています。
【例】
http://aaa.com/wp
→正常に見えるけど…うーん
試に独自ドメインだけでアクセスしてみると、エラーになります。
【例】
http://aaa.com/
→エラーで見えない!!
Forbidden
You don’t have permission to access / on this server.
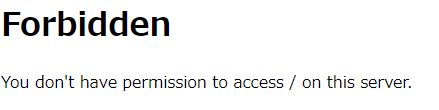
せっかく独自ドメイン取ったのになんかおもっとったんと違う…ですね…
これをサクッと治していきましょう。
5.WordPressの管理画面にログイン
インストール時に設定した「ユーザー名またはメールアドレス」と「パスワード」を入力し「ログイン」をクリック
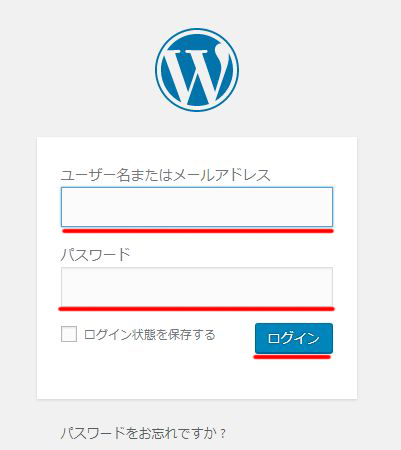
サイドメニューの設定から「一般」をクリック
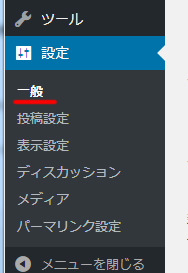
「サイトアドレス (URL)」を変更
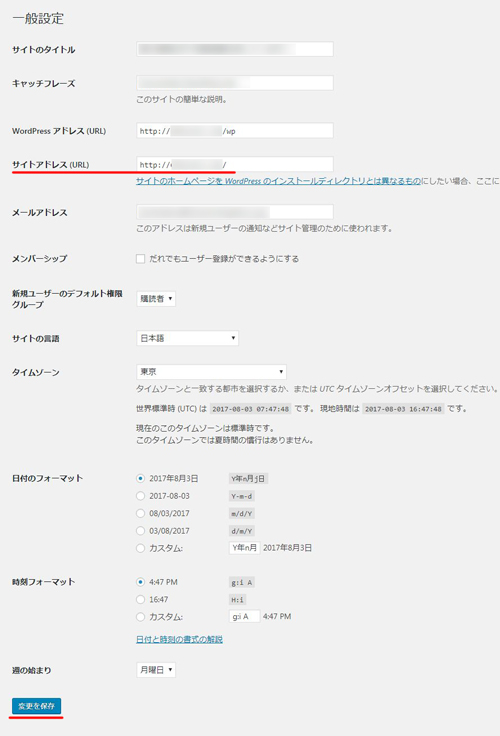
サイトアドレス (URL)
→確認すると、末尾に「wp」や「wordpress」等が入っています。
「wp」や「wordpress」を削除して、独自ドメインだけにします。
「変更を保存」をクリック
※「WordPress アドレス (URL)」と間違わないようにしましょう。
こちらはWordPressが入っている場所を示していないといけないので、変更してはいけません。
※この時点で、今まで表示されていたURLの表示がおかしくなります。
でも、操作は間違ってません。ご安心を。
次はサーバーにあるファイルの操作になります。
6.サーバー上でファイル操作を行う(FTP)
さくらサーバーの管理画面に戻り、サイドメニューの運用に便利なツールの「ファイルマネージャー」をクリック
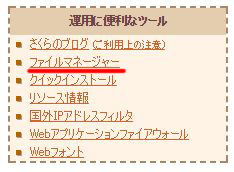
※初心者用にファイルマネージャの案内になってます。
FTPソフトをお使いの方は、FFFTPやmacでしたらCyberduckやFileZillaでの操作に置き換えてください。
独自ドメインのフォルダをダブルクリック
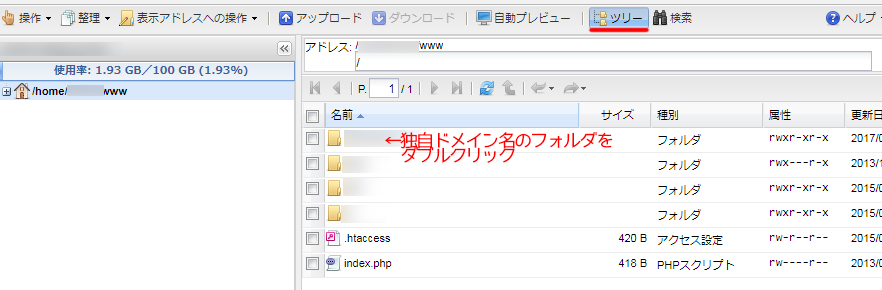
「ツリー」の項目になっていれば、画面のような表示になると思います。
設定した独自ドメインのフォルダがあるはずなので、ダブルクリックします。
独自ドメインのフォルダの中身を確認
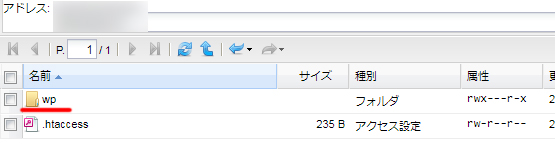
「wp」や「wordpress」など、WordPressをインストールしたフォルダがあります。
さらにこれをダブルクリックします。
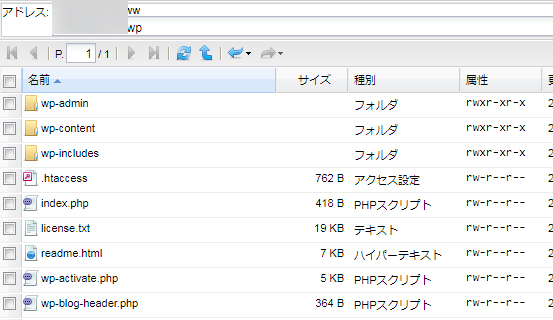
そうすると、WordPressの構成ファイルが確認できます。
「index.php」と 「.htaccess」にチェックを入れて、右クリックし「指定の場所に複製」をクリック
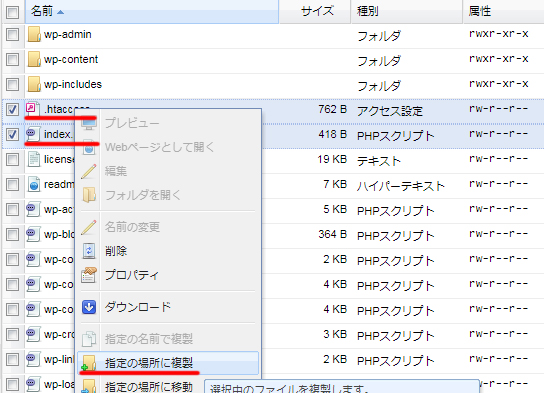
指定の場所に「独自ドメインのフォルダ」を選択して「OK」をクリック
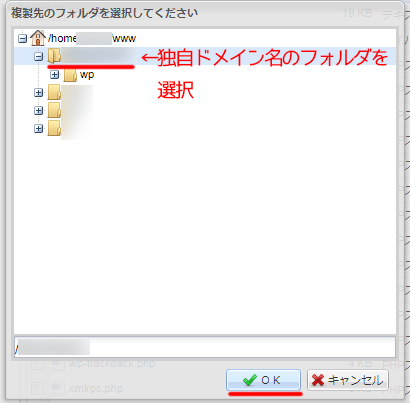
※「.htaccessがあります、上書きしますか?」というダイアログが出る場合がありますが、上書きしてOKです。
操作後、独自ドメインのフォルダを見ると、「index.php」と 「.htaccess」のファイルがコピーされていることが確認できます。
複製したファイル「index.php」にチェックを入れて、右クリックし、「編集」をクリック
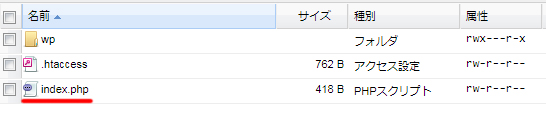
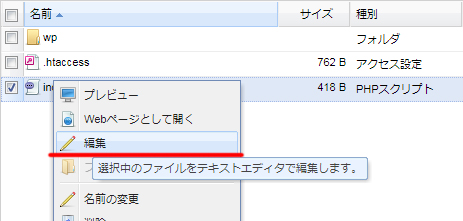
index.phpの一部を編集する
「編集」をクリックすると、ファイルの中身が表示されます。
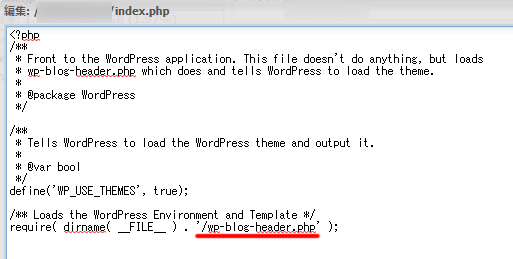
↓
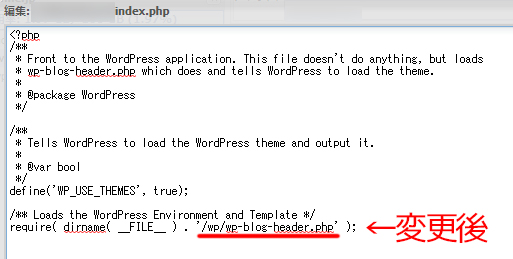
ファイルの末尾に、
/** Loads the WordPress Environment and Template */
require( dirname( __FILE__ ) . ‘/wp-blog-header.php’ );
と有りますが、これを
/** Loads the WordPress Environment and Template */
require( dirname( __FILE__ ) . ‘/wp/wp-blog-header.php’ );
という感じでWordPressが入っているフォルダ名を追記しましょう。
※この操作で、WordPressが入っているフォルダを参照するように変更しました。
「保存」をクリックします。
7.完成!独自ドメインURLにアクセスしてみましょう!
独自ドメインにアクセスすると綺麗に表示されます。
わーい!
ちなみに、管理画面への入り口URLは変更ありません。
独自ドメインの末尾にwp-login.phpと付けてアクセスすると、元のWP付きのアドレスにリダイレクトされます。お利口さんです。
【例】両方ともちゃんと管理画面の入り口URLになる
http://aaa.com/wp/wp-login.php
http://aaa.com/wp-login.php
最後に
お疲れ様です。
操作は面倒ですが、ちゃんとさくらサーバーで独自ドメインURLだけでWordPress運用できます。
今回やっていただいたWordPressの操作は、管理画面の「設定」の「一般」の「サイトアドレス (URL)」の下に、こんな文章が添えられてまして、ここから確認することも出来ます。
サイトのホームページを WordPress のインストールディレクトリとは異なるものにしたい場合、ここにアドレスを入力してください。
躓きがちな部分にヒントが散りばめられてますけど、初心者の方だと「ディレクトリ?なんぞ?」って感じで分かりにくいと思います><
さくらサーバーは、結構早い段階でモリサワのWebフォントを無料で提供しだしたし、サーバーの容量をスマートフォンやタブレットで活用できたりと、かなり前衛的な取組みをされてます。しかも、安くて安定しているイメージです。
本当、いつもお世話になってます。
ただ、ドメインを設定する際の手順が上記の通りでなければ、サーバー上にドメインのフォルダ名が表示されないばかりか、
マルチドメインに指定したフォルダにWordPressがインストールされないんですよね…
ツンッツンやで…
さくらサーバーは生徒会長とか風紀委員みたいなイメージです。
別にいいや~と思ってそのまま、ドメインを複数どかどか追加設定していると、
ドメインのフォルダが分からなくなり管理しきれなくなり、インストール時にフォルダが重複して悲惨な事になりかねません…ので…
面倒くさがりっ気の方(私)は、ご注意くださいね!
Sponsered Link