本ページはプロモーションが含まれています
Sponsered Link
ミニバードでのSSL化の手順です。
もくじ
1.ミニバードの管理画面にログイン
https://secure.netowl.jp/netowl/?service=minibird
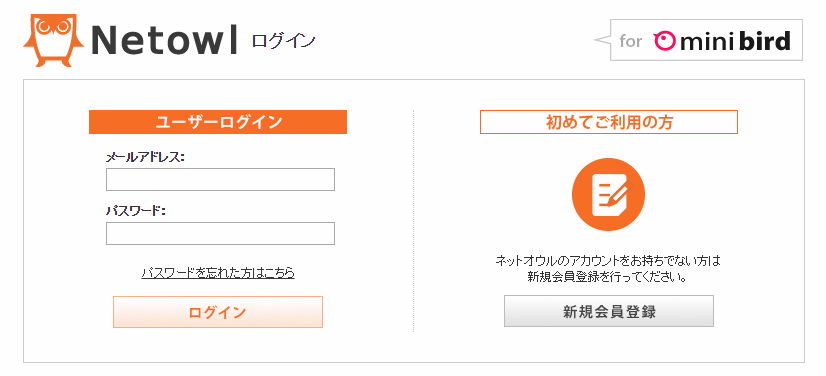
2.ミニバードのサーバー管理ツールにログイン
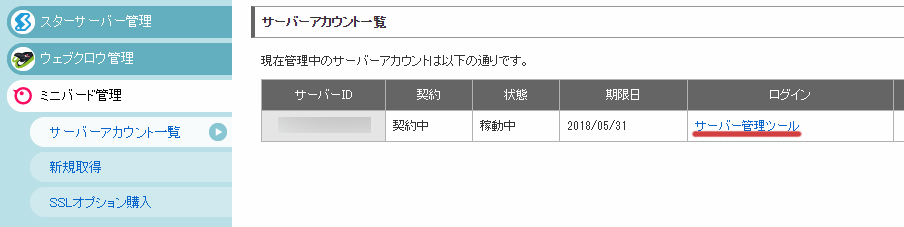
3.左のサーバー管理ツールの「ドメイン」の中にある「SSL設定」を選択
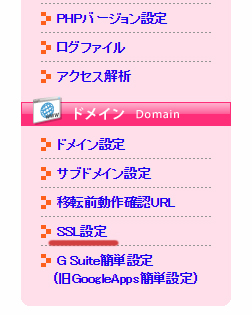
4.SSL化したいドメインの右にある「選択」をクリック
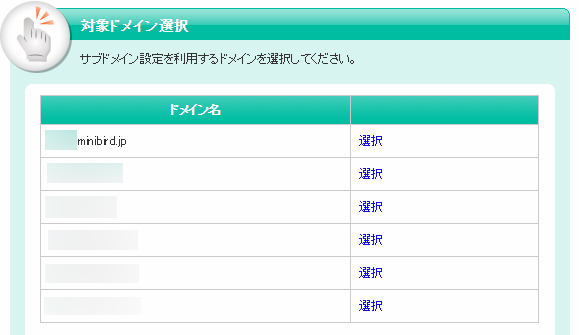
5.無料独自SSL追加をクリック
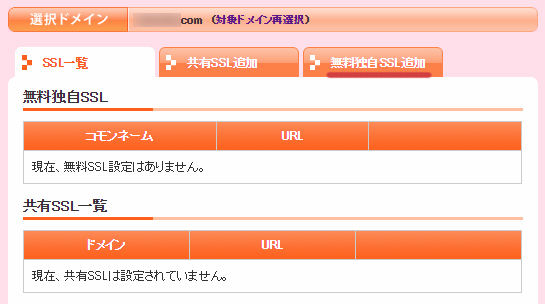
6.独自SSL設定を追加する(確定)をクリック
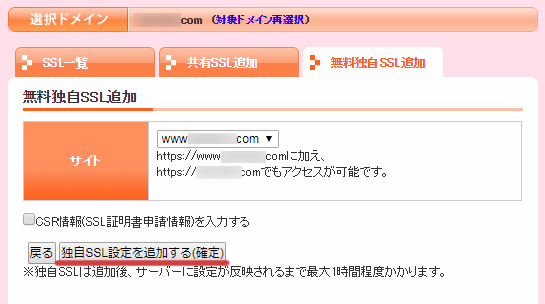
SSL化が始まります。
少しだけ待ちましょう。
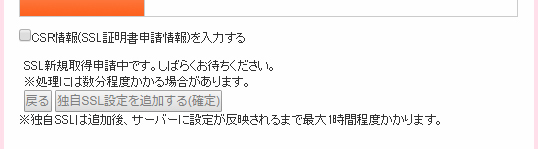
SSL化完了しました。
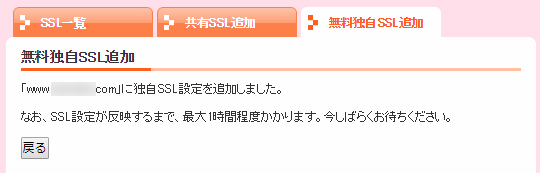
Sponsered Link
【重要】httpsが反映されるのを待ちます
httpはそのまま。httpsは反映待ち。
httpsのURLでアクセスしても、このような表示になります。
SSL化しても即座に反映してくれません。
1時間程度待ちましょう。
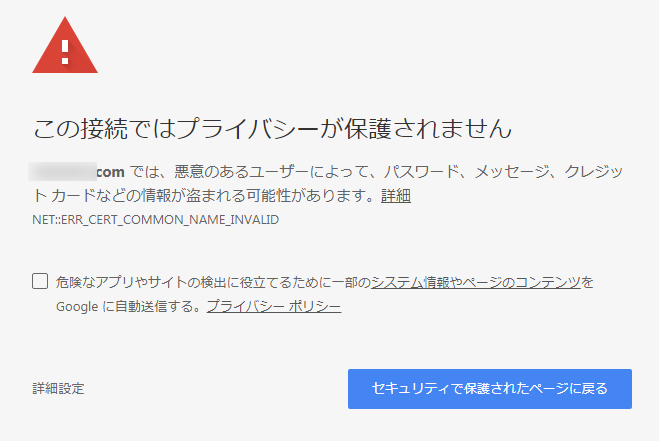
【注意】httpsが反映される前にWordPressで次の操作をすると一時的にエラーになります
httpsが反映していなくても、httpのWordPressは動作しています。
httpsが反映していない状態で、次の工程「WordPressをSSL化」を行うと、httpsが反映するまでエラー画面になります。
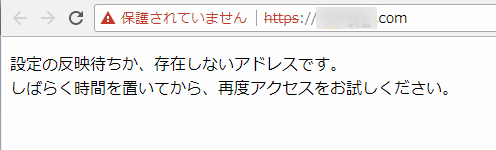
サイトに影響なくSSL化を行うためには慎重に作業しましょう。
WordPressをSSL化
WordPressをhttpsで表示させるようにしていきます。
1.WordPressにログインして設定→一般
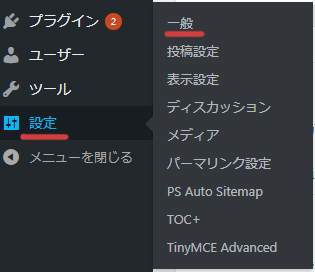
2.一般設定の「WordPressアドレス」と「サイトアドレス」をhttps://から始まるURLに変更して「変更を保存」をクリック
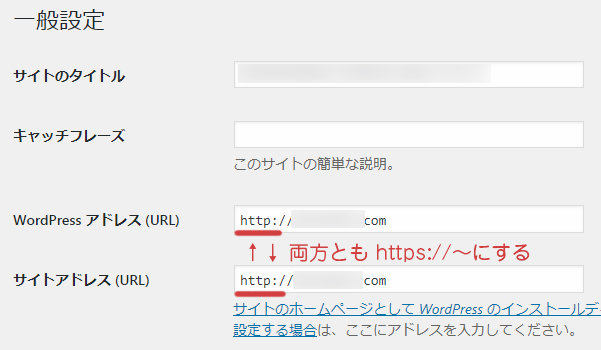
3.サイトのSSL化が完了
httpへのアクセスをhttpsに転送させる
httpにアクセスがあった時に、httpsに転送させる処理を行います。
ここでは、ミニバードのサーバー管理ツールから.htacsessファイルを操作するよう案内しています。
FTPソフトでの操作に慣れている方は、4.から操作をお願いします。
1.左のサーバー管理ツールの「ホームページ」の中にある「FTPアカウント設定」を選択
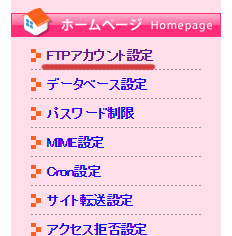
2.httpsに転送したいドメインの右にある「選択」をクリック
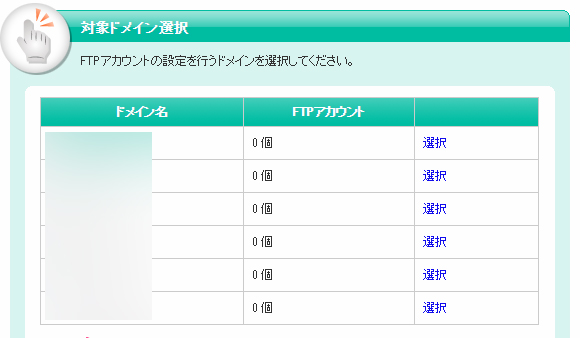
3.WebFTPの「ログイン」をクリック
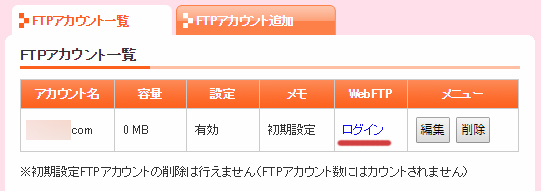
4.サイトを構成するフォルダ、ファイル群が表示される。URLを選択
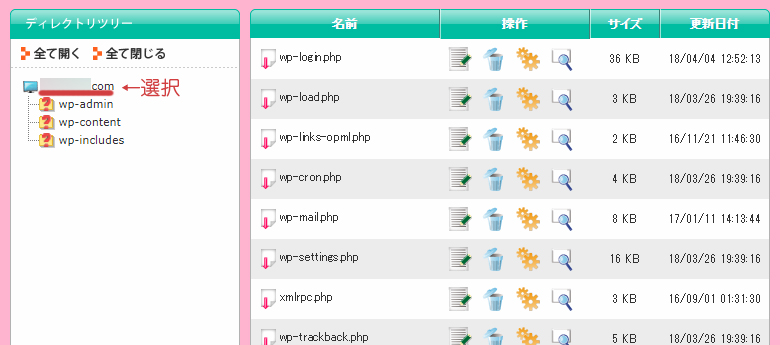
5..htaccessのファイルを見つけて、メモ帳のアイコン(編集モード)をクリック
「編集モードでファイルを開きます」とダイアログが表示されるので「OK」をクリック。
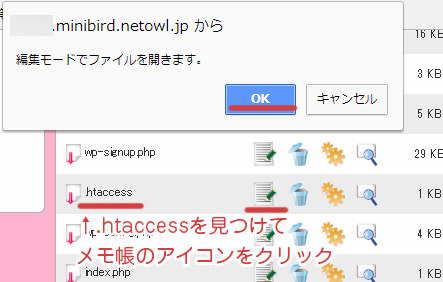
6.ファイルを編集できる画面が立ち上がる メモ帳に「変更する前の内容」をコピーしておく
変更する前の内容をコピーしておくことで、もしエラーが起きてもすぐに戻すことが出来て安心。
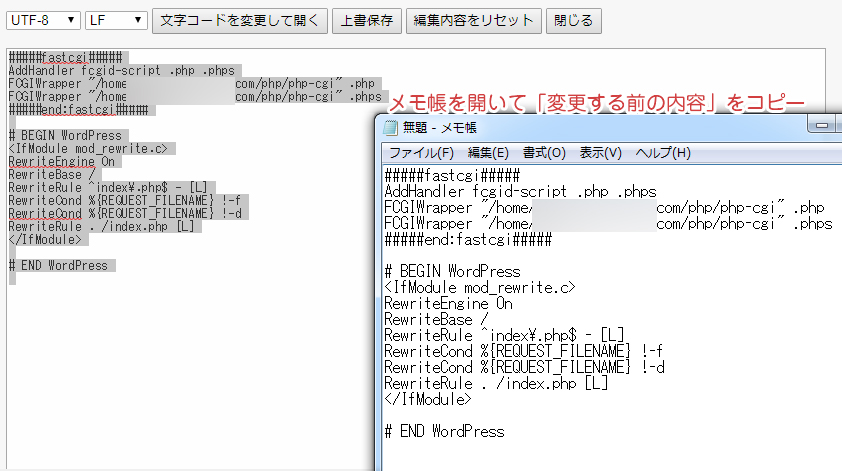
7..htaccessのWordPressの前に下記を貼り付けて「上書き保存」
こちらの3行をコピーして、
RewriteEngine On
RewriteCond %{HTTPS} off
RewriteRule ^(.*)$ https://%{HTTP_HOST}%{REQUEST_URI} [R=301,L]
WordPressの上にペーストします。
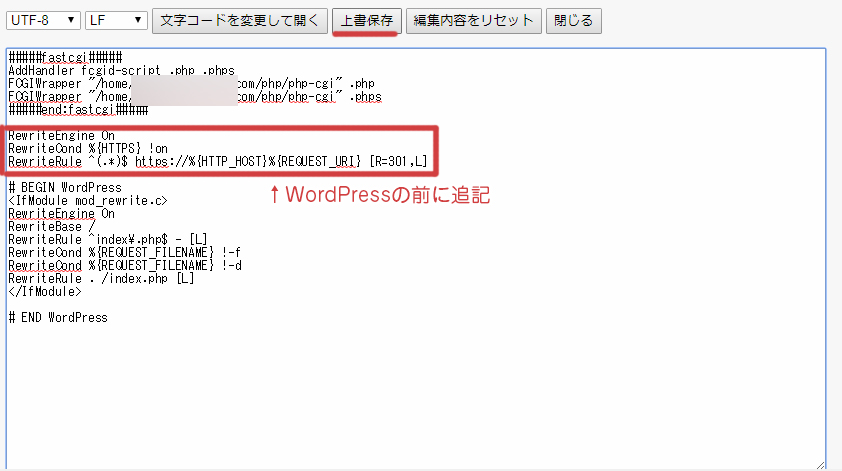
非SSL→SSL化後に忘れがちなこと
無事完了しましたが、こちらの作業も必要です。
どれも収益化、集客のために重要なことなので必ず対応しましょう。
スムーズに行うには順番も重要です。
こちらを参考に操作していきましょう。
1.アナリティクス
アナリティクスにログインして、管理→アカウントを作成を選択。
後は新規作成した時と同じ操作です。
新しく作ったトラッキングIDをWordPressに設定してください。
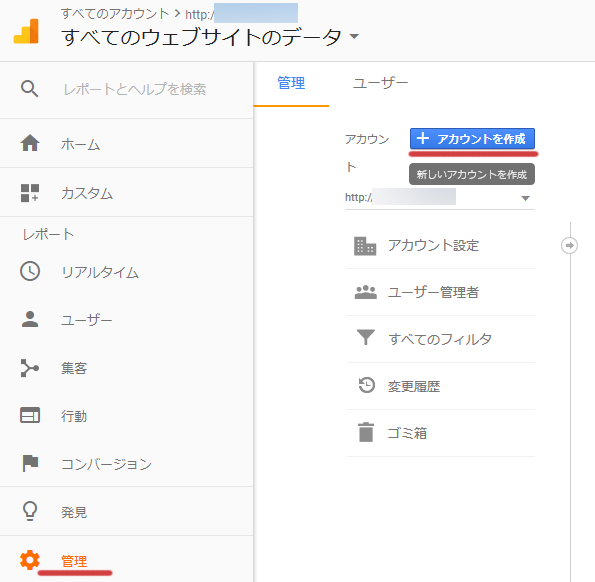
2.サーチコンソール
サーチコンソールにログインして、「プロパティを追加」をクリック。
所有権の確認で、おすすめの方法でアナリティクスを選択し「確認」をクリック。
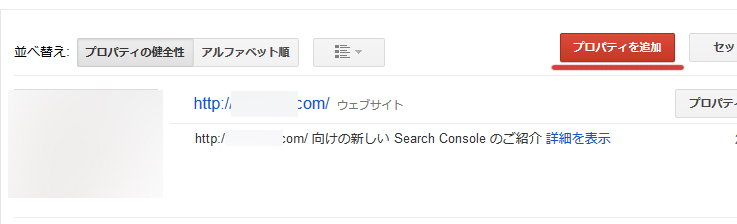
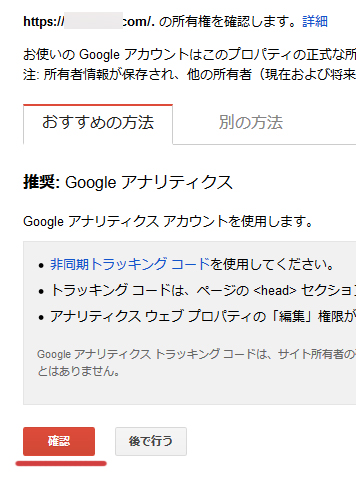
3.アフィリエイトASP
登録してあるサイトでしか承認されませんので要注意。
例えばA8ネットの場合は、A8ネットにログイン後、右上にある「登録情報」→「サイト情報の登録・修正」から変更ができます。
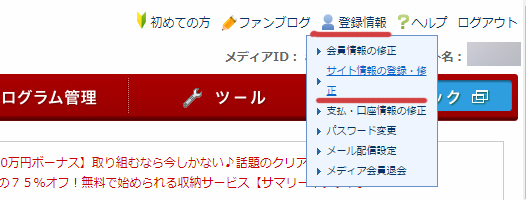
4.その他
- メルマガ
- LINE@
- メールの署名
- 名刺 など
このあたりは多岐に渡ります。
すっかり抜け落ちて後で気がつくことも多いでしょう。
落ち着いて考えてみましょう。
※アドセンスはドメイン自体を登録する形なので修正の必要はなさそうです。
Sponsered Link


