本ページはプロモーションが含まれています
Sponsered Link
Googleアカウントをまだ取得していない人は新規作成します。
そして、アナリティクスの設定を行います。
アナリティクスを使うと、サイトを訪れるユーザーから膨大な情報を得ることが出来ます。
特にユーザーがあなたのサイトにどんなキーワードで来てくれているかを把握するためにSearchConsole(サーチコンソール)を設定しましょう。
後述するサーチコンソールとアナリティクスを連携すれば、ページ毎の流入キーワード確認が簡単に出来ます。
流入キーワードは、ユーザーのニーズです。
サイトや内容のブラッシュアップにもなり、新しい事業やサービス展開のヒントにもなります。
Sponsered Link
もくじ
- Google アカウントの作成
- Google アナリティクスの設定
- Search Console(サーチコンソール)の設定
- サーチコンソールとアナリティクスの連携
- 1.アナリティクスにログイン
- 2.メニューの集客→SearchConsole→ランディングページを選択
- 3.「SearchConsoleのデータ共有を設定」をクリック
- 4.プロパティ設定の中の「SearchConsoleを調整」をクリック
- 5.SearchConsoleの設定で「追加」をクリック
- 6.アナリティクスでSearchConsoleのデータを使用するの項目で、サーチコンソールで登録したサイトを選択し「保存」をクリック
- 7.関連付けの追加で「OK」をクリック
- 8.「SearchConsoleにサイトを追加」をクリック
- 9.アナリティクスのSearch Console の設定でURLが追加されていることを確認し「保存」をクリック
- サーチコンソールとアナリティクスの連携が出来たか確認
Google アカウントの作成
1.Googleアカウントの作成ページにアクセス
https://accounts.google.com/SignUp?continue=https%3A%2F%2Fwww.google.co.jp%2F&hl=ja
2.必要項目を入力
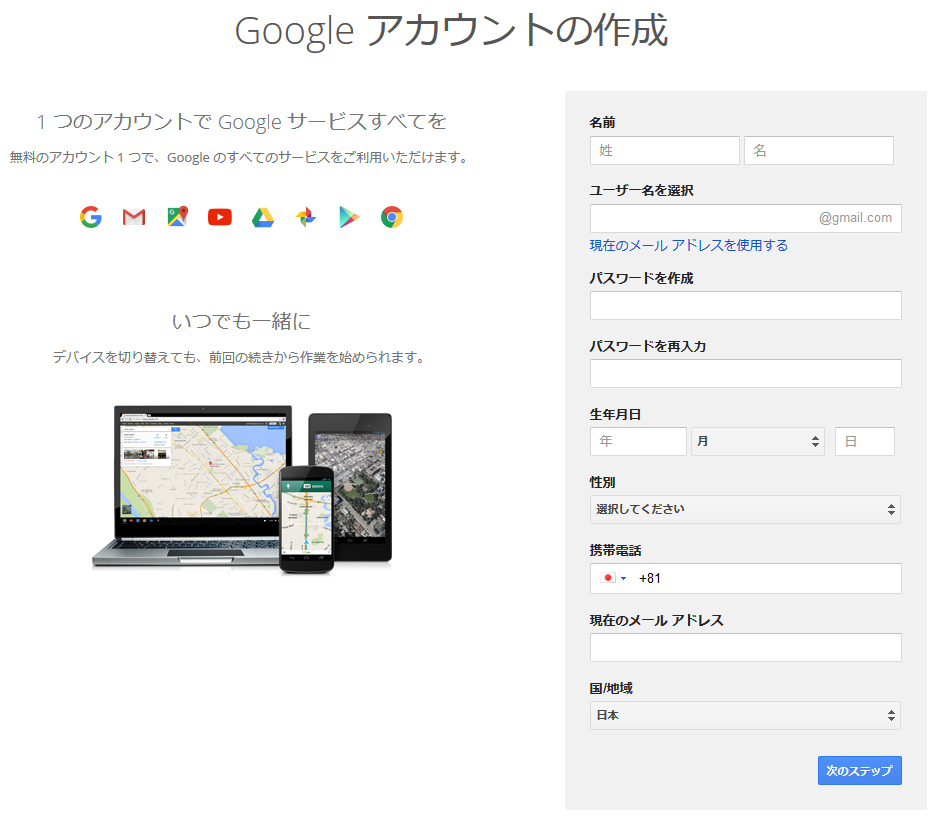
携帯番号と現在のメールアドレスは空白でもOK。
入力後「次のステップ」をクリックし、プライバシーと利用規約に同意する。
3.アカウントの確認
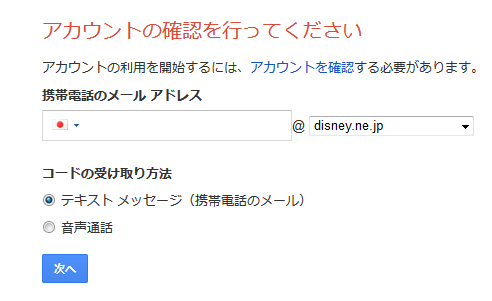
「コードの受け取り方法」で「テキストメッセージ」を選択した場合、メールアドレスを入力して「次へ」。
「音声通話」を選択した場合、携帯番号を入力して「次へ」。
4.確認コードを入力
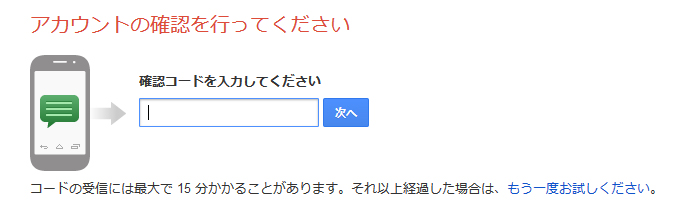
「コードの受け取り方法」で「テキストメッセージ」を選択した場合、Googleからメールがあります。
「音声通話」を選択した場合、Googleから自動音声で着信があります。
6ケタの確認コードが届くので、入力して「次へ」。
5.Googleアカウント完成
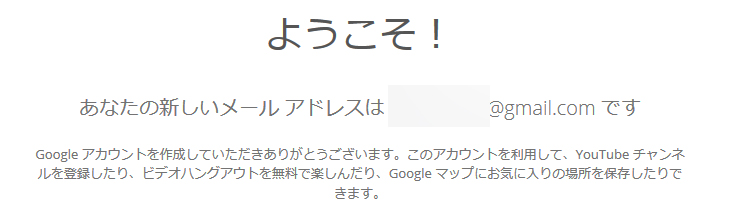
Googleアカウントの準備ができました。
Google アナリティクスの設定
1.Googleアナリティクスの設定ページにアクセスし、ログイン
https://www.google.com/intl/ja_jp/analytics/
2.Google アナリティクスの使用を開始「お申し込み」をクリック
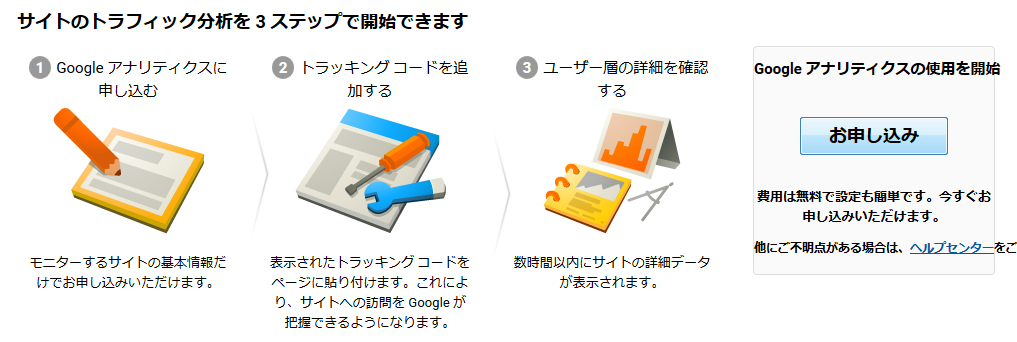
3.新しいアカウントを作成し「トラッキングIDを取得」をクリック
必要項目を入力してください。
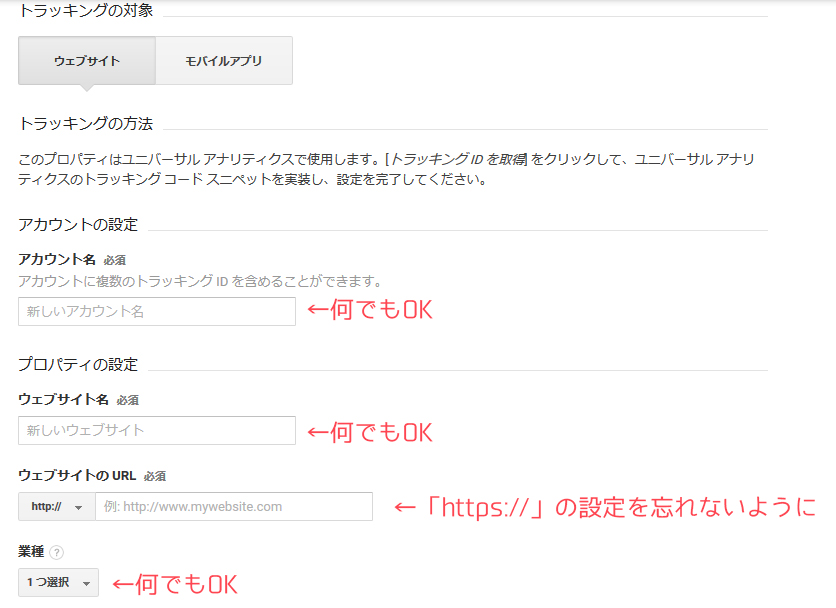
レポートのタイムゾーンは「日本」にしましょう。
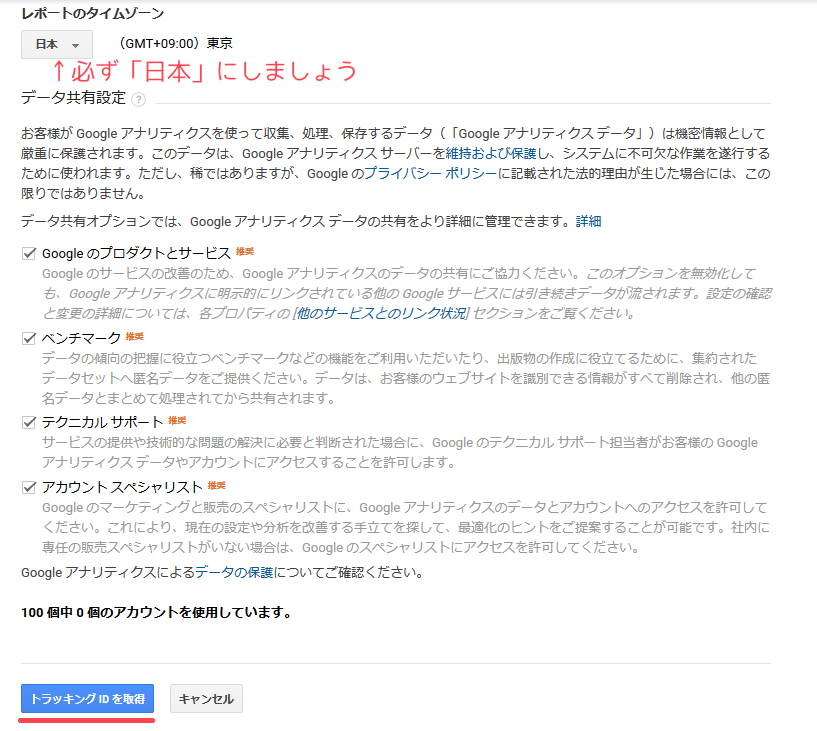
4.Googleアナリティクス利用規約に「同意する」をクリック
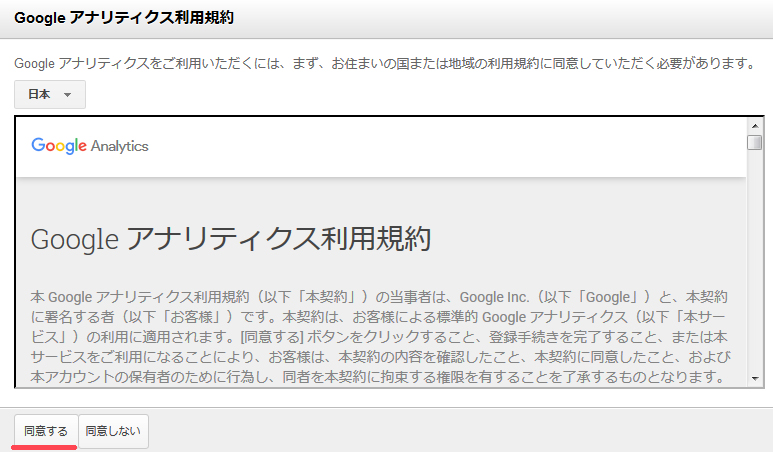
5.Googleアナリティクス設定完了 トラッキングIDをメモする
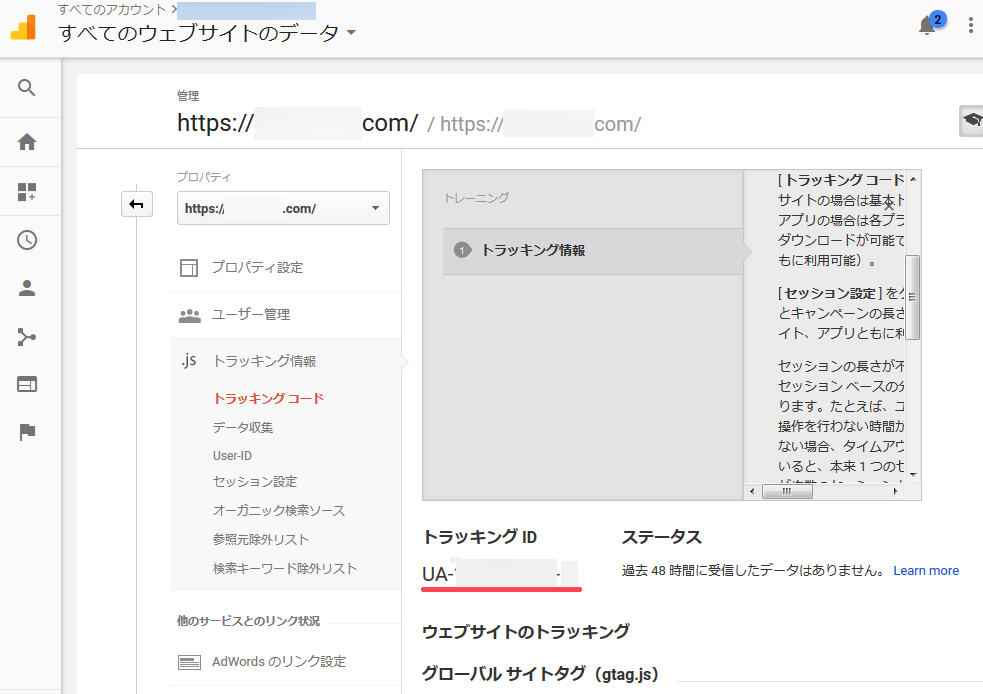
Search Console(サーチコンソール)の設定
1.サーチコンソールにアクセスしてログインする
https://www.google.com/webmasters/tools/home?hl=ja
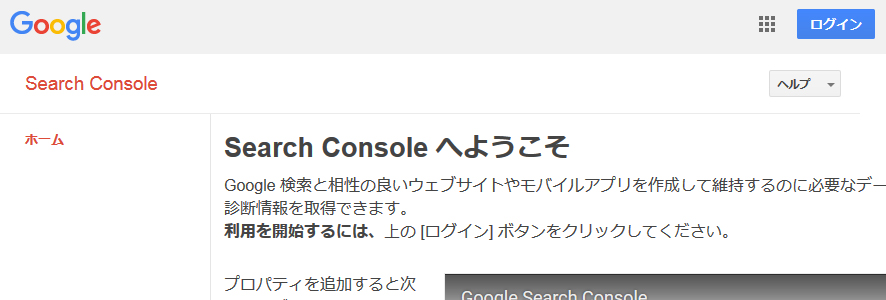
2.ウェブサイトにURLを入力し、プロパティを追加
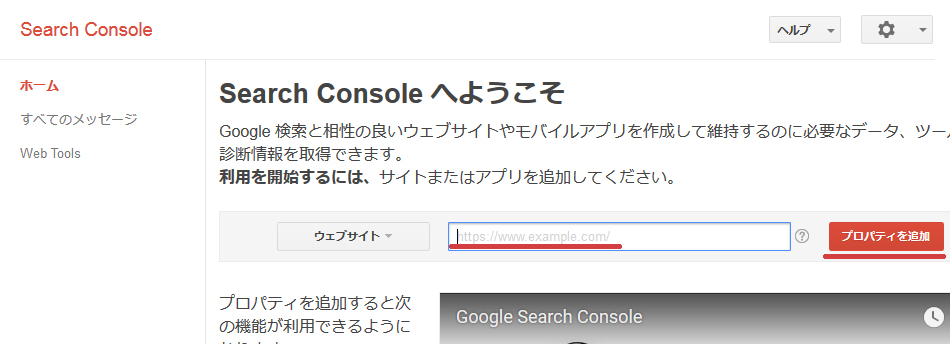
3.所有権の確認で「おすすめの方法」「Googleアナリティクス」になっていることを確認し「確認」
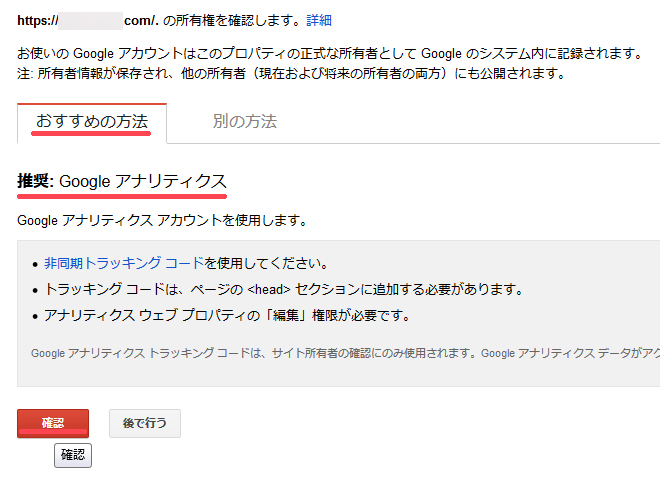
4.所有権の確認が完了

サーチコンソールとアナリティクスの連携
1.アナリティクスにログイン
https://www.google.com/intl/ja_jp/analytics/
2.メニューの集客→SearchConsole→ランディングページを選択
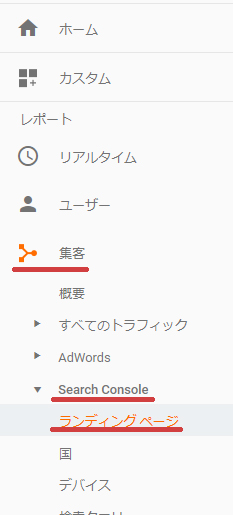
3.「SearchConsoleのデータ共有を設定」をクリック
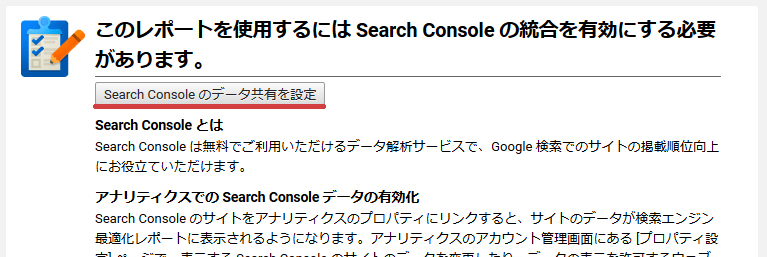
4.プロパティ設定の中の「SearchConsoleを調整」をクリック
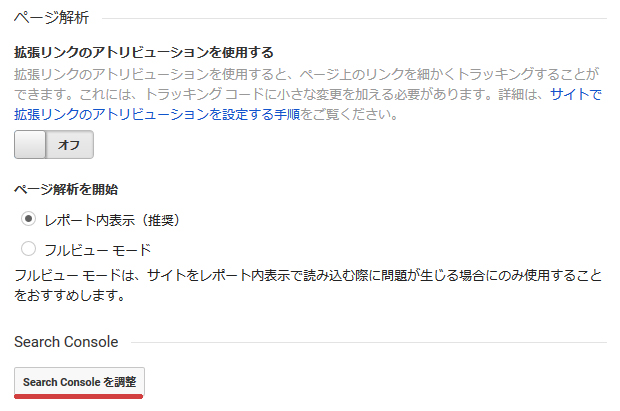
5.SearchConsoleの設定で「追加」をクリック
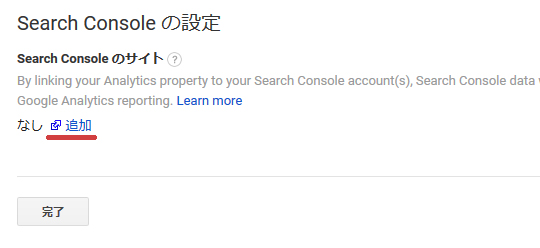
6.アナリティクスでSearchConsoleのデータを使用するの項目で、サーチコンソールで登録したサイトを選択し「保存」をクリック
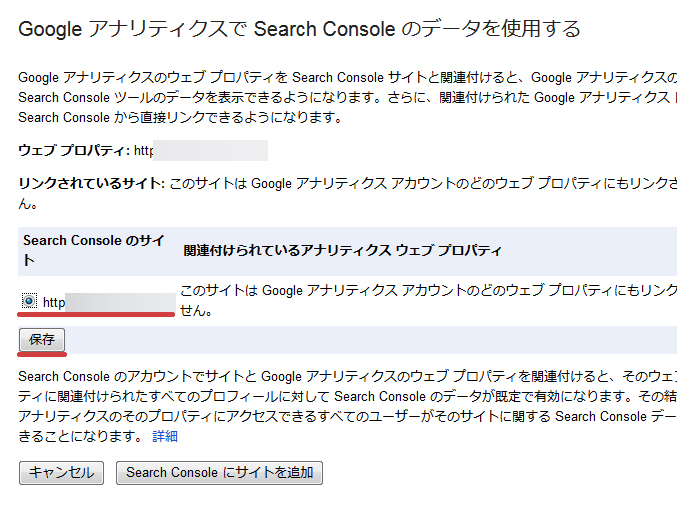
7.関連付けの追加で「OK」をクリック

8.「SearchConsoleにサイトを追加」をクリック
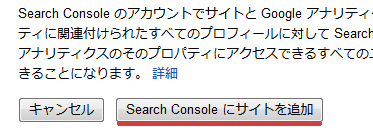
9.アナリティクスのSearch Console の設定でURLが追加されていることを確認し「保存」をクリック
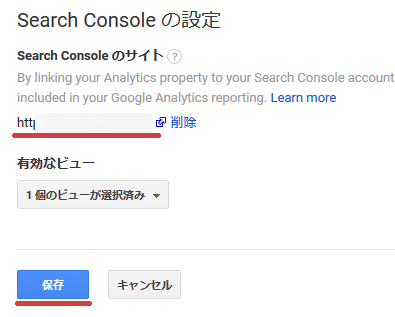
サーチコンソールとアナリティクスの連携が出来たか確認
1.再びアナリティクス メニューの集客→SearchConsole→ランディングページを選択
2.連携前は確認できなかった画面が表示される
グラフのようなものは出ますが、何も表示されません。
サイト公開後すぐの状態はこんな感じなので安心してください。
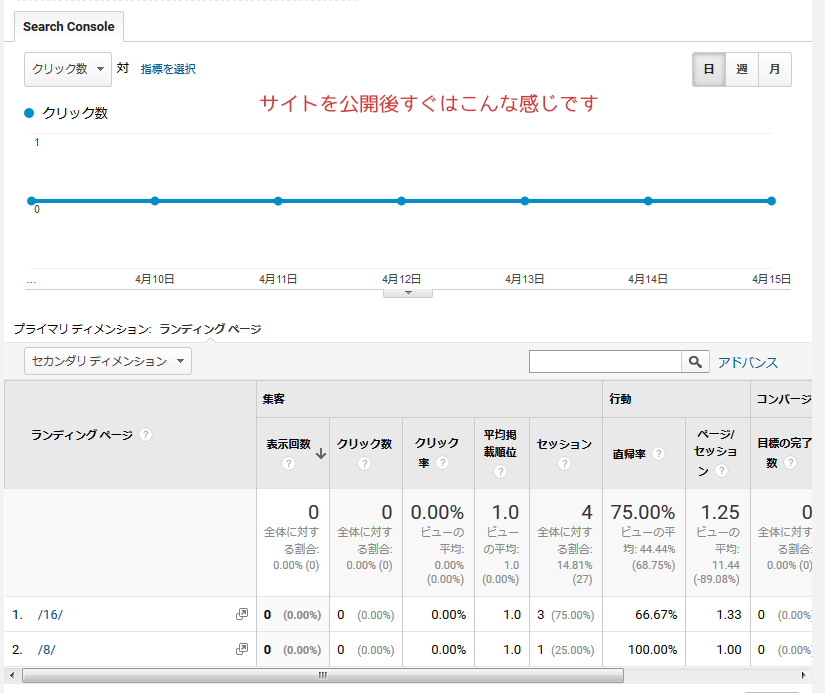
サイトへのアクセス数が増えて、情報が蓄積してくるとこんな感じになります。
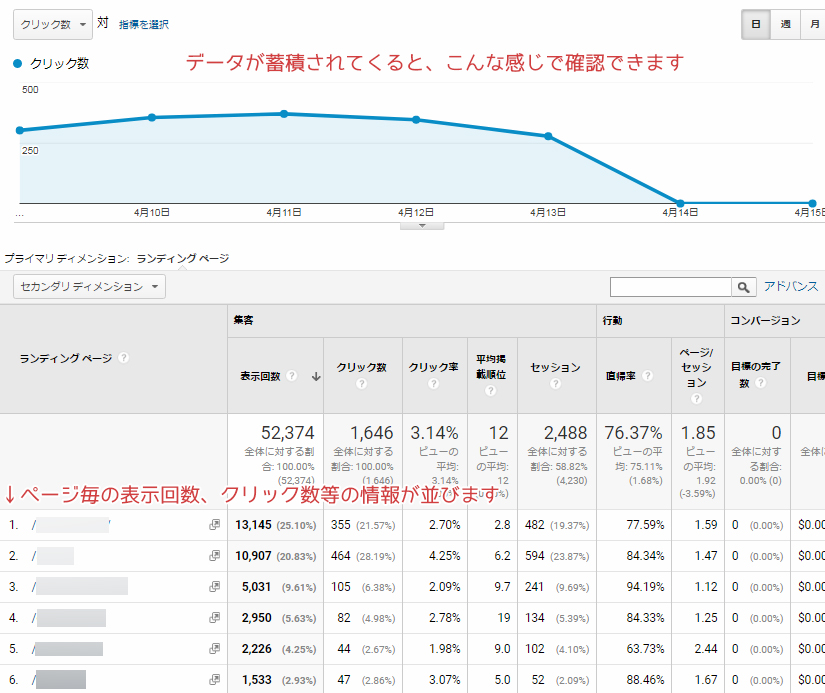
更にページ毎に詳細を見ることが出来ます。
ここでは実際にそのページが、
- どんなキーワードで何回検索されているか
- どんなキーワードでクリックされているか(サイトに訪れているか)
- どんなキーワードで平均何位に掲載されているか
という、リアルな情報が分かります。
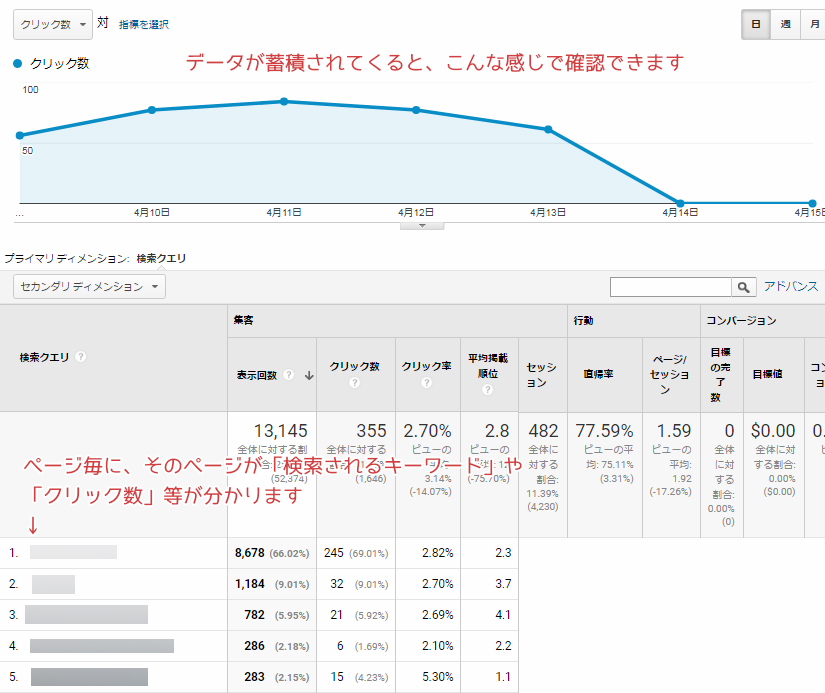
ちなみに、Search Console に収集されてから 48 時間後にアナリティクスに連携されるため、2日後以降のデータが確認できます。
また、過去 90 日分のデータが確認できます。
詳細はこちらで確認できます。
Sponsered Link