本ページはプロモーションが含まれています
Sponsered Link
WordPressで構築されたサイトの更新方法は、ブラウザだけではありません。
スマホで簡単に記事投稿できる公式アプリがあるので、利用してみましょう。
アメブロ感覚で操作することができます。
※ページはiPhone画面での操作になります。
※投稿者権限になります。
Sponsered Link
WordPressアプリで記事投稿するために必要なもの
あらかじめ必要なものはこちらです。
不明な場合はサイト担当者に確認しましょう。
- ユーザー名とパスワード
- スマホ
アプリのインストール~サイトの連携
1.WordPressのアプリをインストールしましょう
iOSの場合、「App Store」を開いて、検索アイコンの画面で「Wordpress」と入力すると、表示されます。
「W」と書かれた青色のアイコンです。
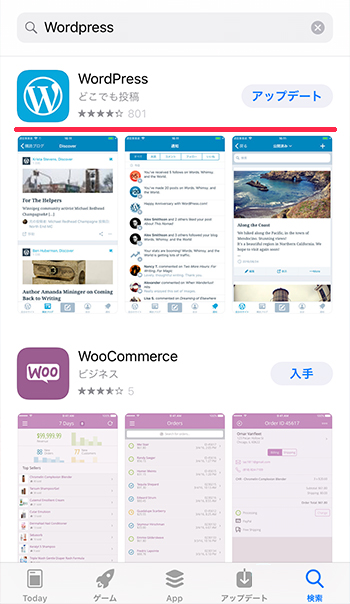
2.WordPressのアプリを開いて「ログイン」をタップ
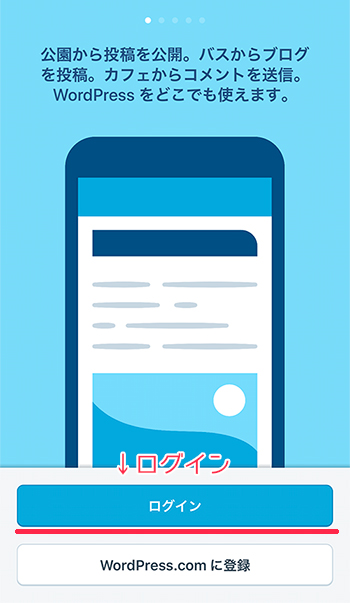
3.「サイトアドレスを入力してログインしてください。」をタップ
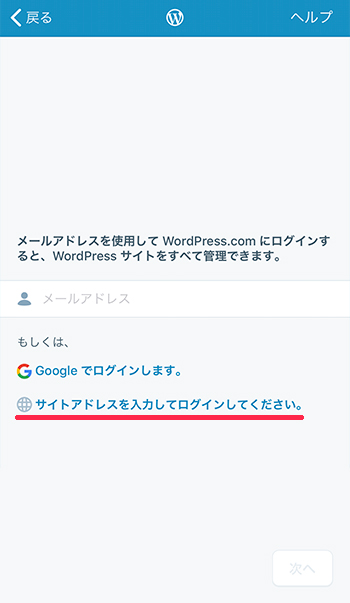
4.サイトのアドレスを入力して「次へ」をタップ
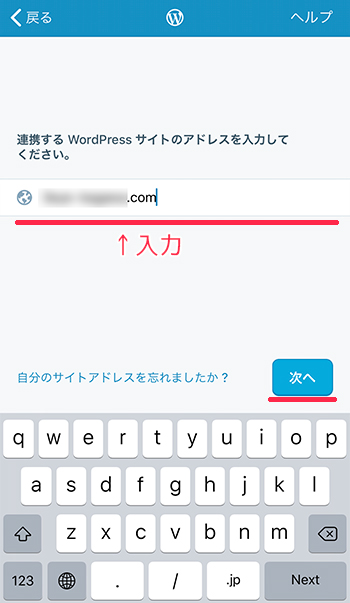
5.ユーザー名とパスワードをそれぞれ入力して「次へ」
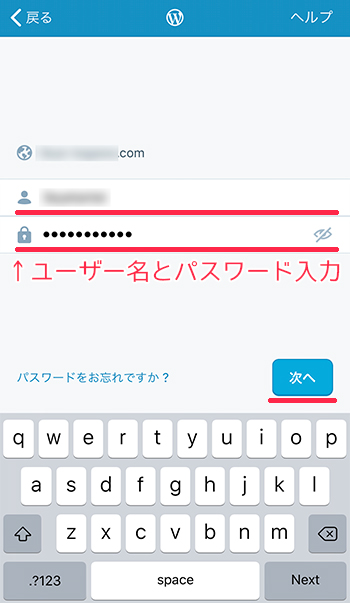
6.ログインできると、管理しているサイトが表示されるので、「次へ」をタップ
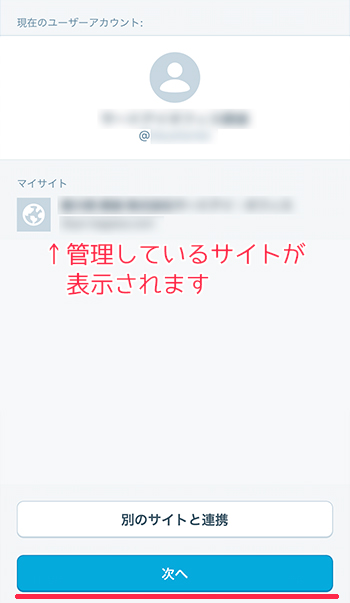
投稿方法
1.投稿がまだない場合「投稿を書き始める」が表示されるので、タップ
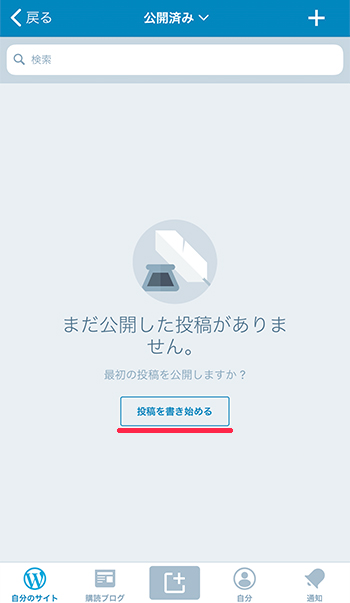
2.記事の作成画面に遷移。タイトルと内容を入力
上部がタイトル、その下がページの内容になります。
キーボードの上にあるツールを使うと、太文字などが表現できます。
画像の追加も可能です。
※設定によっては、実際の公開画面で表現されないものもあります。
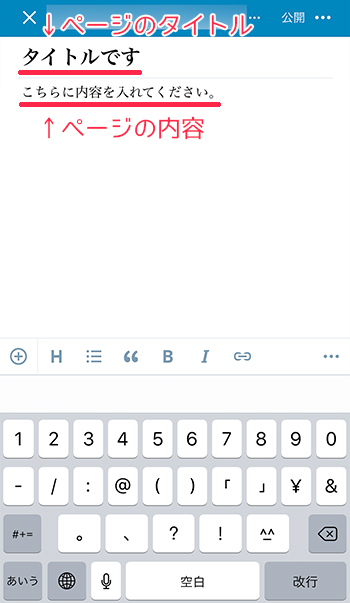
タイトルと内容がある程度入力出来たら、画面右上の…をタップしてみましょう。下書きに保存、プレビュー等の操作ができます。
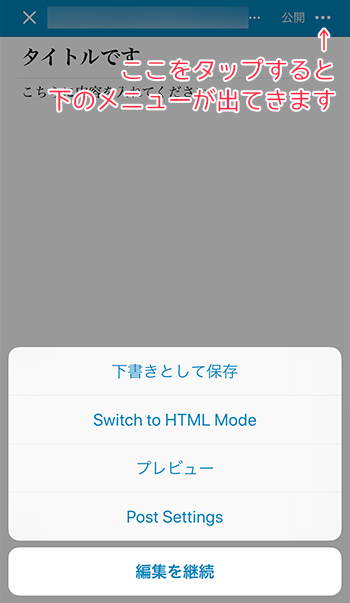
- 下書きとして保存
下書きとして保存されます。「公開」するまで非表示になります。 - Switch to HTML Mode
HTMLモードで入力ができます。分からない方は必要ありません。 - プレビュー
どんな感じで公開されるかプレビューで確認できます。 - Post Settings
カテゴリー、タグ、公開詳細(投稿日時の予約や変更など)、状態の変更、表示状態の変更(パスワード変更など)、投稿フォーマット、アイキャッチ画像の設定、位置情報を追加、スラッグ、抜粋の設定ができます。
特に指示がない場合は必要ありません。
3.タイトルと内容が公開できる状態になれば、公開しましょう。
画面右上の「公開」をタップして、出てきたメニューの中にある「公開」をタップしましょう。
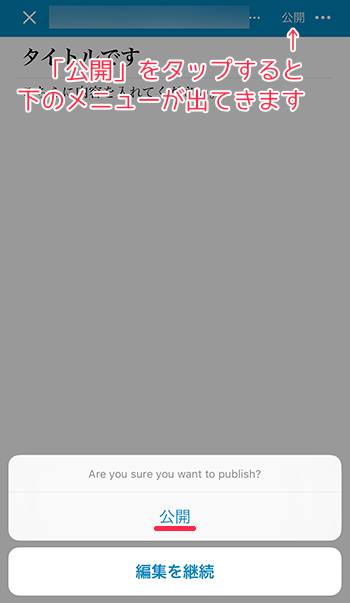
以降の記事投稿方法
1.左下の「自分のサイト」アイコンをタップ
アプリ内で迷子になった時は、この操作を行いましょう。
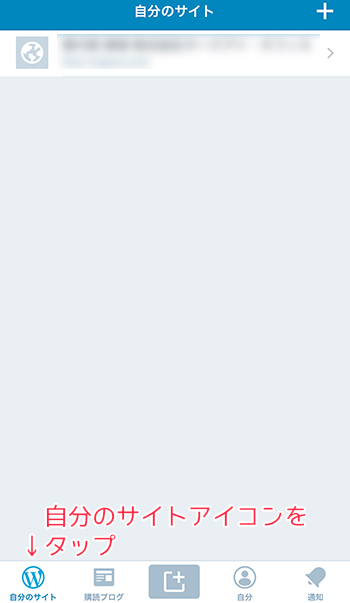
2.連携されたサイトが表示されるのでタップ
複数連携した場合は、こちらに一覧が表示されます。
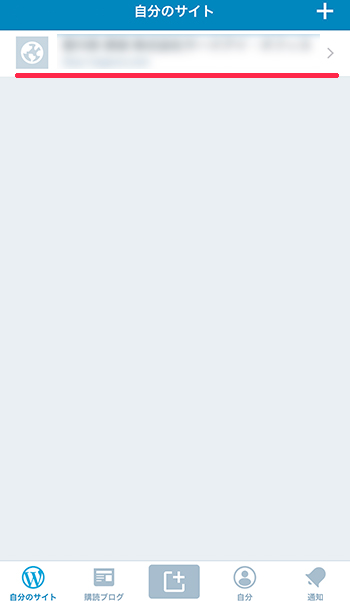
3.「ブログ投稿」をタップ
これまで投稿した記事タイトルが一覧で表示されます。各タイトルをタップすると、編集画面に遷移するので、変更などの操作ができます。
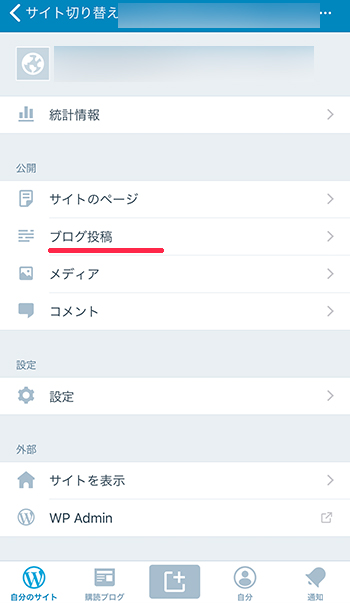
注意・補足
記事投稿’(ブログ投稿)の操作以外については、行わないようにしましょう。
サイトに不具合が発生する可能性があります。
また、変更操作出来ない、確認できないページがある場合、権限設定をしているアカウントでログインしている可能性があります。
サイト担当者に連絡して変更してもらうか、管理者アカウントでログインするようにしましょう。
Sponsered Link


